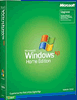-
Close all program windows and start from the desktop. Click on Start , All Programs , Accessories , Communications , New Connection Wizard .
-
Click on NEXT .
-
Select the first option, “Connect to the Internet” and click on NEXT .
-
Select the second option, “Setup my connection manually” and click on NEXT .
-
Select the third option, “Connect using a broadband connection that is always on” and click NEXT .
-
Click on FINISH .
- Open Outlook Express. It can normally be found on the start menu or under “All Programs”.
- If you are asked for a Display name, go straight to step 12. Otherwise, click on the Tools menu and select Accounts. Click on the Add button on the right and select Mail.
- For your display name, enter your real name as you would like it to appear in the FROM box in messages you send such as John Smith or ABC Company, and click NEXT .
- Enter your e-mail address when prompted. Make sure you use all lower case letters (CAPS lock off). Click on NEXT when you are finished entering your e-mail address.
YOUR E-MAIL ADDRESS IS: _________________ @hurontel.on.ca
- Now, make sure your mail server type is POP3 , and then enter your incoming and outgoing mail server names, including the separating periods. Click NEXT when you are complete.
Incoming Mail Server (POP3): mail.hurontel.on.ca
Outgoing Mail Server (SMTP): smtp.hurontel.on.ca
- On the Internet Mail Logon screen, enter your POP account and password (the same as up in step 8 of dialup instructions) and click on NEXT .
- Once you click on FINISH , you are ready to connect to the Internet. Double click on the Internet Explorer icon to begin.
|