

 |
 |

| Creating a Mail Rule in Outlook Express |
This procedure will allow you to create a mail rule in OutLook Express that will check each incoming message and move any that are not addressed specifically to you to a SPAM folder that you can delete at will. Once your rule is created. When you retrieve your mail, all messages that DO NOT CONTAIN your e-mail address or name will be moved to the SPAM folder. It is advised that you let this rule run for a week or two and verify that all messages in the SPAM folder are indeed junk mail. When you feel comfortable with the functioning of the rule, you can modify it to Delete these messages instead of moving them to the SPAM folder.
Open Outlook Express Right click on your Inbox folder Left click on NEW FOLDER
Enter SPAM as the name of the new folder
Click on Tools Scroll down to Message Rules Left click on MAIL
Mail Rules tab should be selected Click on NEW
Under "1. Select the Conditions for your rule" click in the box WHERE THE TO LINE CONTAINS PEOPLE Under "2. Select Actions for your rule" click on the box MOVE IT TO THE SPECIFIED FOLDER Under "3. Rule Description" click on the underlined words CONTAINS PEOPLE
Enter the e-mail addresses and names that are FREINDLY, ie. username@hurontel.on.ca, YOUR NAME Enter each one individually, and click ADD button after each entry
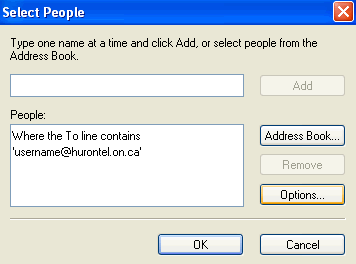
The entries you've made will be listed under "People:" Click on the OPTIONS button
Under "1" select the radio button MESSAGE DOES NOT CONTAIN THE PEOPLE BELOW click OK
In the "New Mail Rule" window box click the underlined word SPECIFIED In the "Move" window box select SPAM Click OK on all the window boxes until you return to the main Outlook Express screen |